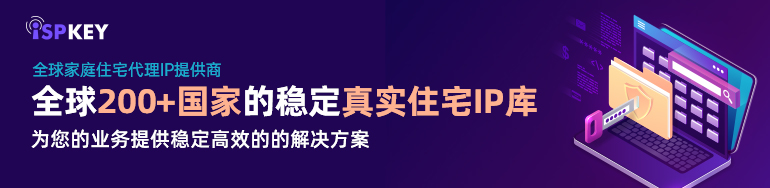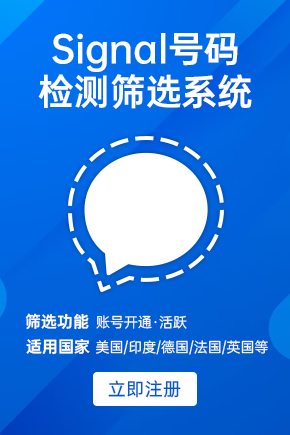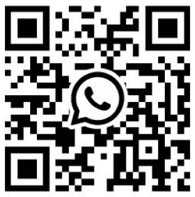Signal 是以手机号码当作联络人,但由于加密通话和讯息是使用您的数据连线,所以双方的手机都必须要有网络,Signal 使用者也不会因此产生 SMS 和 MMS 费用。
在 iPhone上安装Signal
步骤1:下载并安装 Signal
在iOS 上进入 App Store 并搜寻「Signal」,点击 下载应用程式,然后「安装」,系统可能会提示您输入您的 Apple ID 认证。下载完成后打开启动应用程式。
步骤 2:注册并验证电话号码
打开会看到以下的画面,输入手机号码,然后点击「验证此装置」。
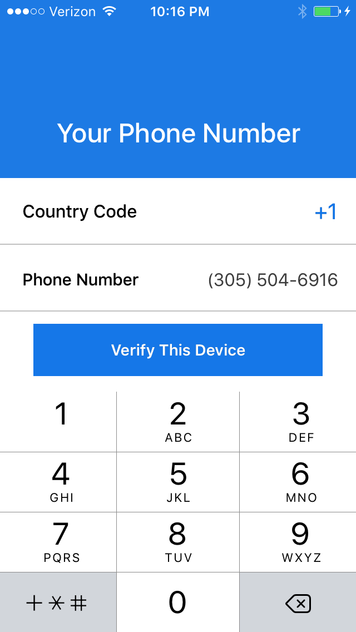
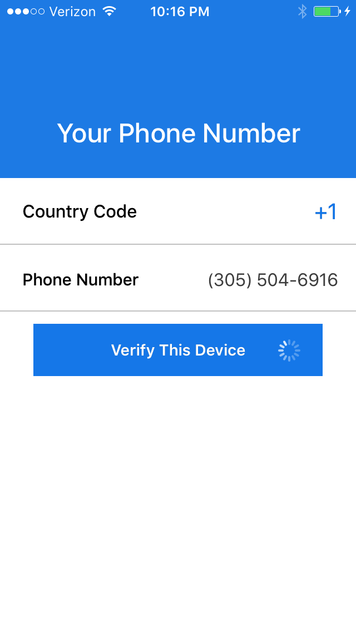
为了验证您的电话号码,系统会发送一个六位数字验证码给您。系统会提示您输入该验证码,然后点击「提交验证码」。
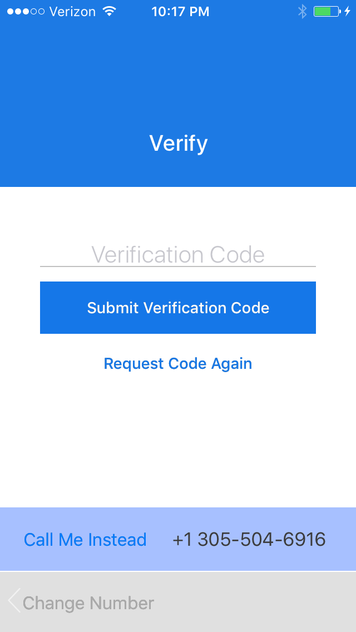
完成此过程后,Signal 将请求存取您的联络人。点一下「继续」。
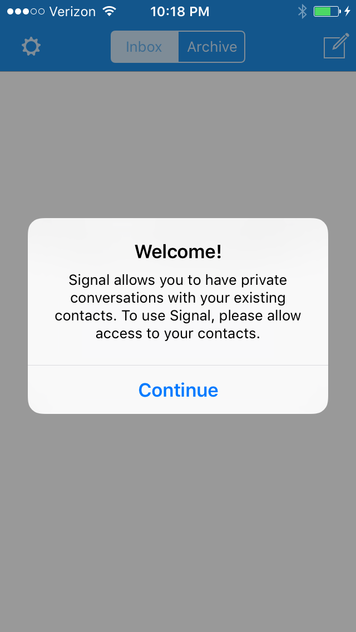
完成此过程后,Signal将请求访问您的联系人。点击「确定」。
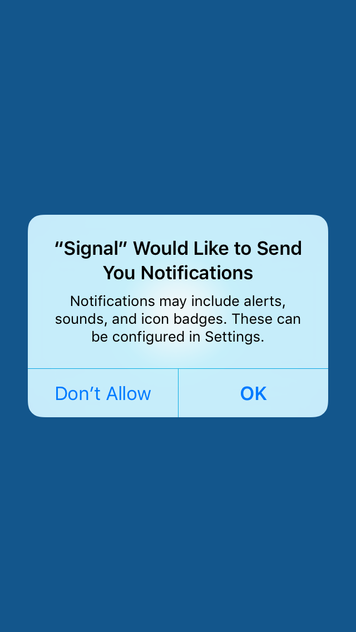
使用 Signal Anchor link
Signal 会在您的联络人中,提供其他 Signal 使用者的列表。之所以如此,是因为在您的联络人清单中,联络人的电话号码资料会上传到 Signal 伺服器,但此资料随即会被删除。
要开始使用,请按一下画面右上角的撰写图示。
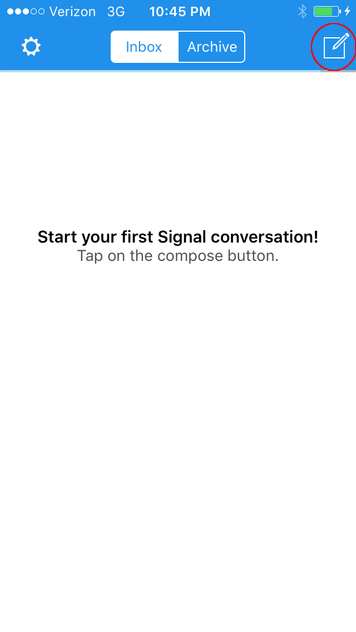
您会看到联络人中所有已注册 Signal 的使用者列表。
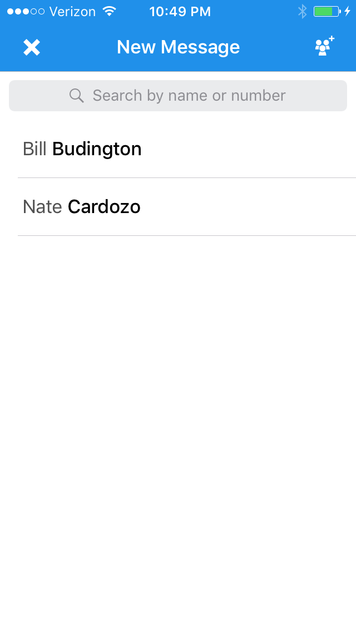
点击一个联络人时,会前往此联络人的文字讯息画面。在此画面上,您可以发送端对端加密的文字、图片或视讯讯息。
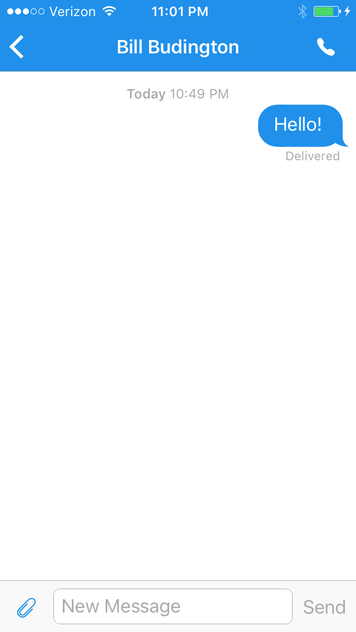
如何发起加密通话
要向联络人发起加密通话,请选择该联络人,然后点击电话图示。
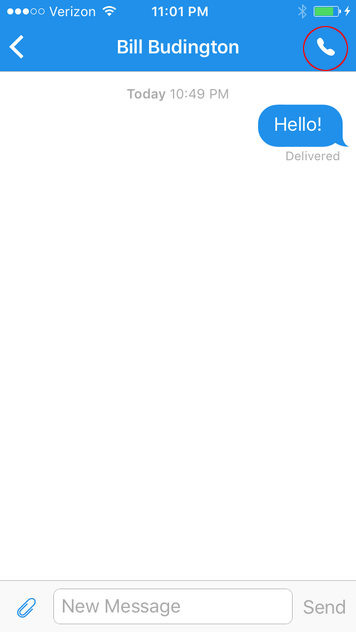
此时 Signal 可能会请求存取麦克风的权限。点击「确定」。
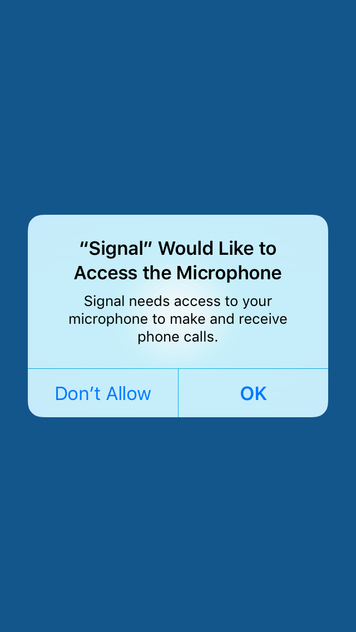
通话建立后,就会加密。
如何发起加密视讯通话
要进行加密视讯通话,只需按上述方式打电话给某人:
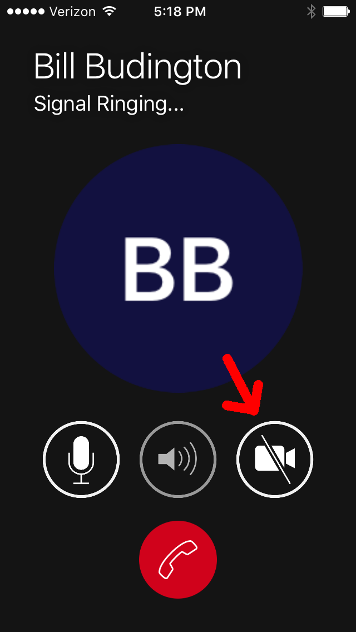
然后点击摄影机图示,需要允许Signal从您的相机存取视讯。这么做会与您的朋友共用您的视讯:

如何开始加密多人聊天
您可以点击画面右上角的图示 (一支笔指向正方形的中心) 来发送加密群组讯息,然后点击同一位置的三人图示。
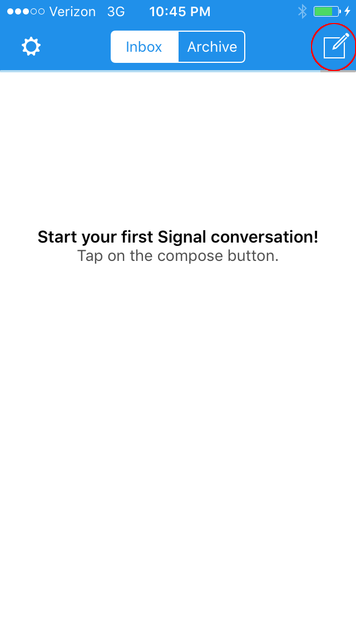
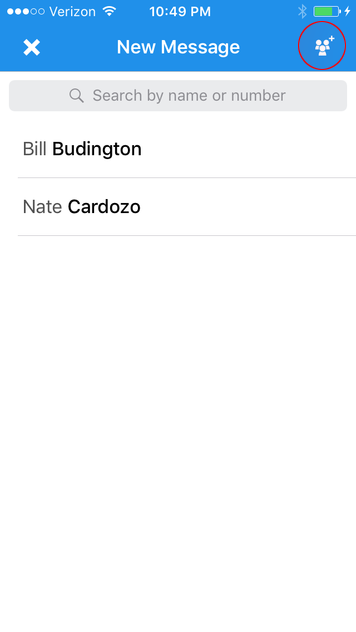
在接下来的画面上,您可以为该群组命名并新增成员。新增成员后,您可以点击画面右上角的「+」图示。
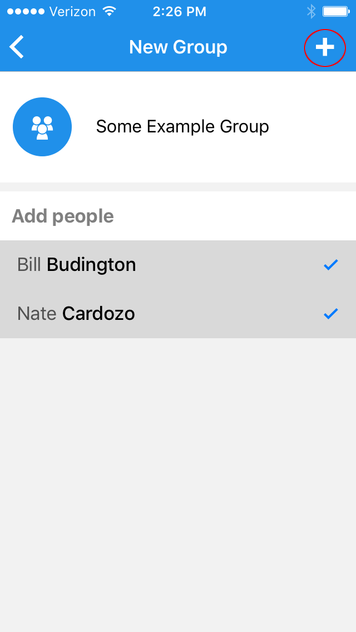
这将开始多人聊天。
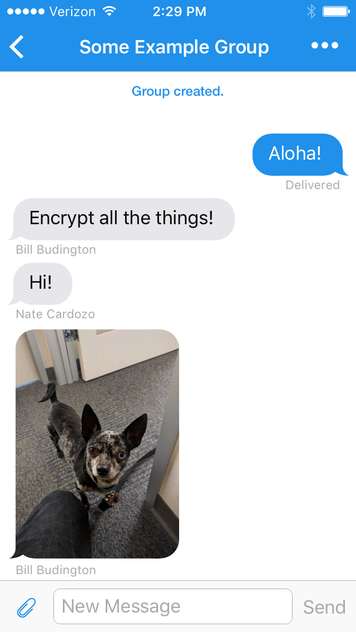
如果您希望更改群组图标、新增或删除成员,可以点击选单图示 (画面右上角的三个点) ,然后选择「更新群组」 。
如何验证您的联络人?
这时候您可以验证交谈对象身份的真实性,以确保他们的加密密钥没有被窜改,或者在您的应用程式下载密钥时被换成别人的 (此过程称为密钥验证)。验证是一种过程,您必须实际出现在交谈对象面前。
首先,如上所述,打开与联络人传送讯息的画面。在该画面上,点击画面顶部的联络人姓名。
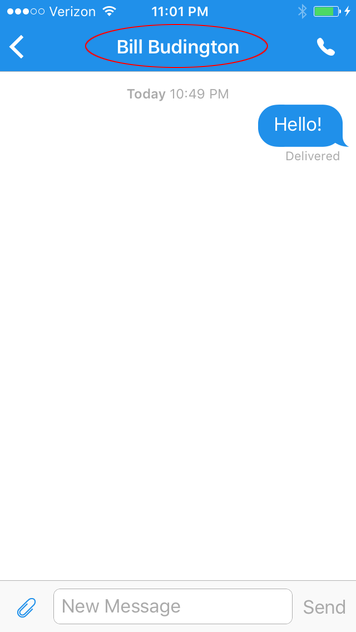
在以下画面中,点击「验证安全码」。
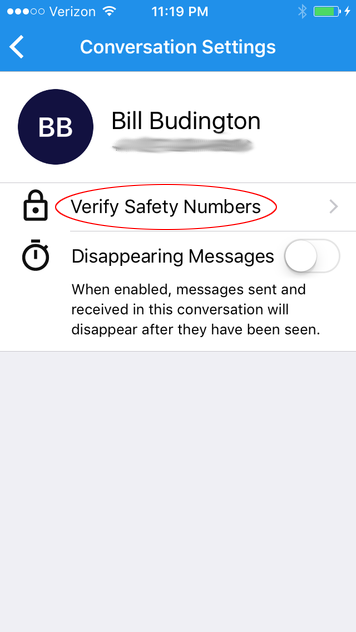
现在您会进入显示 QR 码和「安全码」列表的画面,此代码对于与您交谈的每个联络人都是专属的。请您的联络人也前往显示 QR 码的对应画面。
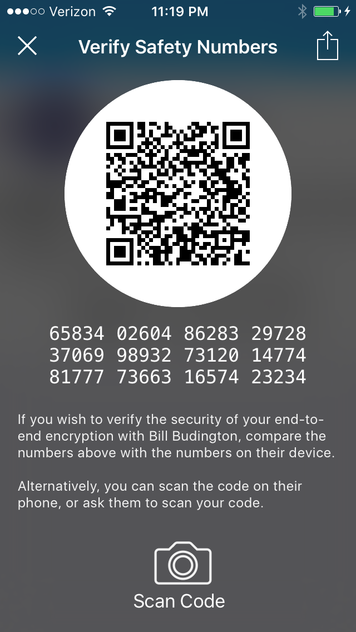
回到您手机上,点击「扫描代码」。此时 Signal 可能会请求存取相机的权限。点击「确定」。
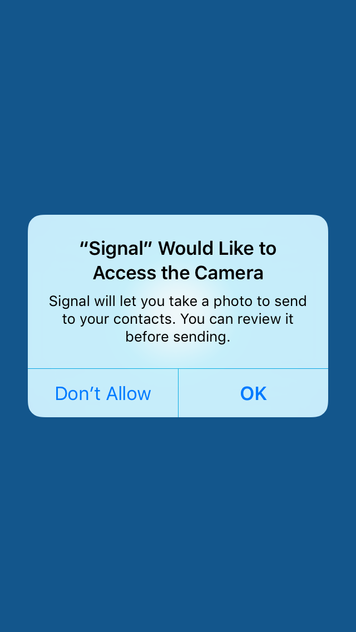
现在,您可以使用相机扫描联络人画面上显示的 QR 码。将相机对准 QR 码:
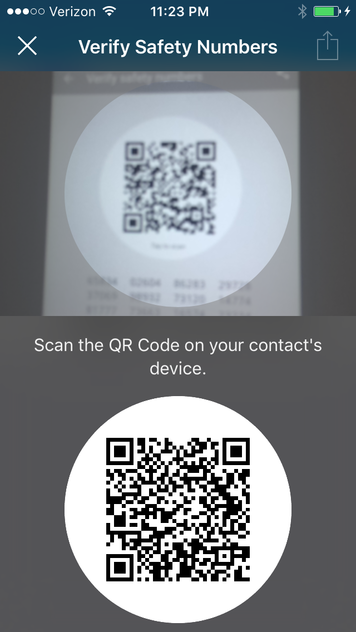
如果顺利的话,您的相机会扫描条码并显示「安全码已验证!」对话如下:
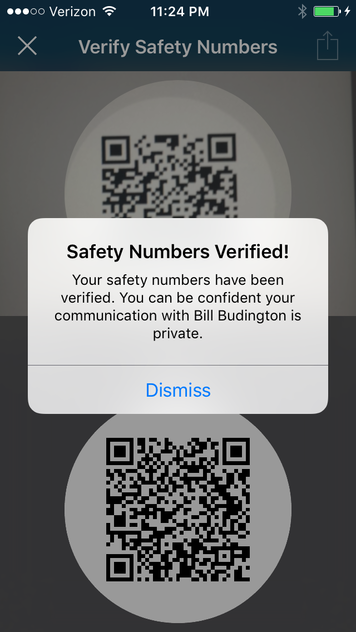
这表示您已成功验证您的联络人。如果您的画面看起来像这样,则验证可能出现了问题:
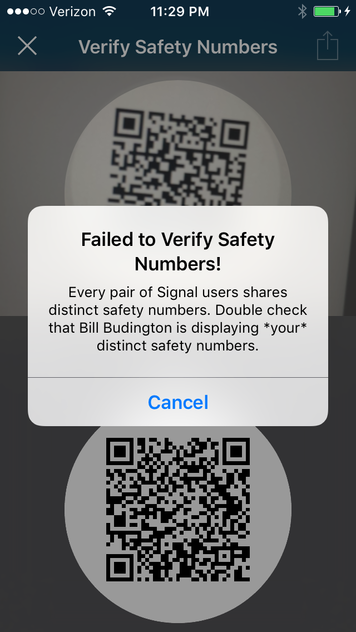
在与此人成功验证密钥以前,您可能要避免和对方讨论敏感话题。
给进阶使用者的注意事项:显示您 QR 码的画面的右上角有一个图示,它也可以分享您的安全码。虽然面对面验证是最好的方法,但您可能已经使用其他安全应用程式 (如 PGP) 验证了您的联络人。由于您已经验证好联络人,您可以安全地使用内建于该应用程式的信赖机制来验证 Signal 的安全码,而不用实际见到对方。请按一下「分享」(share)图示,来安全地传送您的安全码给联络人。
消息自动消失
Signal 有一个叫做「消失的信息」的功能,可以确保讯息在您的联络人看过后一段时间,即从您及联络人的装置上移除。要为对话启用「消失的信息」,请打开向联络人发送讯息的画面。在该画面上,点击画面顶部的联络人姓名,然后点击「消失的信息」旁边的按钮。
画面上将出现一个按钮,选择后可以选择信息多久之后消失:
选择一个选项后,您可以点击画面左上角的「<」图示,现在您应该会看到对话中的资讯显示「消失的信息」已经启用。
现在,您可以开始发送信息,它们会在设定的时间后被删除。
如果您想了解更多的Signal技巧,请关注我们。有其他的Signal号码筛选/Signal号码生成/Signal下载/Signal接码/Signal加好友/Signal加群等问题,也可以加我们TG客服小姐姐来了解详情哦~